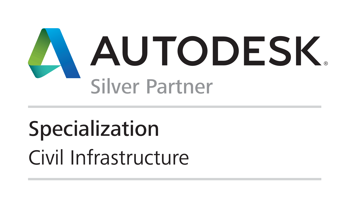
Submitted by by Timothy Corey
The last item in our exploration of Civil 3D 2015 Productivity Pack 1 is the tool for creating AutoCAD Solids from Civil 3D Surface and Pipe Networks.
Why would you want to do this? One good reason is that AutoCAD Solids can be passed on to non-Civil 3D users who need to create 3d models and/or renderings of projects. If an architect wants your surface so he can create a visual, give him a solid of the surface. These solids can even be exported to a 3D printer for use in a physical model.
We are going to start our example with an existing ground surface and the outline of a baseball diamond. The architect wants the original ground and the design surfaces as separate objects. The OG needs to have a masked area where the FG fits in.
Here's our starting point, an OG Surface and a surface that is part of a Grading Group.
First thing I want to do is create a hole in the OG so that no part of FG will be obscured. I don't really want to edit the OG, so I create a new surface and paste OG into that.
Now, add a Hide Boundary, using the baseball field surface as its definition.
On the Command line, you will be prompted to select object or Surface. Opt for Surface and select the ball field surface when prompted.
Now we're ready to create solids.
On the Toolbox tab of Toolspace, expand Subscription Extension Manager, expand Civil 3D Productivity Pack 1, expand Create AutoCAD Solids, right-click Create 3D Solid from Surface, select Execute...
On the dialog, select the surface being extracted to solid.
Set your Vertical definition. Depth will give a thickness that is based on the surface point to which each point on the solid is related. At fixed Elevation will give you an even base. If you want your surface to sit on a table top (virtually or 3d-printed) use this option. If you want your solid surface to intersect with another surface, use At a surface. Our example uses At fixed Elevation.
Set Drawing Output settings. The solid can either be added to the current drawing or to a new drawing and can have Layer and Color preset.
Once we press Create Solid and wait a while (complex surfaces can take a long time to process,) we get a 3D solid of our surface. Notice the hole where the FG will fit.
Do the same for the FG:
These solids can be used in a number of Autodesk (and competitors') products, including Revit, 3DS Max Design, NavisWorks and InfraWorks.
































