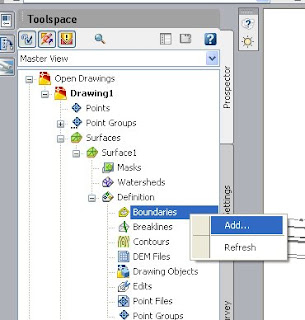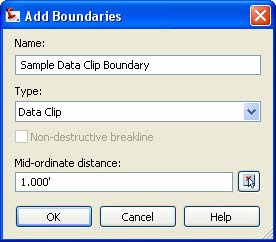using AutoCAD Civil 3D
Why do I need to convert 'Ground' to 'Grid.'
When a surveyor goes to a site to take measurements, he might use a number of different methods to find 'North.' His north can be Magnetic North, True North, Grid North, or an assumed basis of bearing. Additionally, Grid data are converted for Earth's curvature, while Ground measurements are planar. If your survey data need to interface with georeferenced data -- often when you're interfacing to a GIS -- then you will need to convert from the Ground measurements to Grid data.
How to do Ground to Grid conversions with AutoCAD Civil 3D
 Before you can apply the Ground to Grid conversion factors, you must assign a coordinate system to the drawing. Edit Drawing Settings and open the Units and Zone tab.
Before you can apply the Ground to Grid conversion factors, you must assign a coordinate system to the drawing. Edit Drawing Settings and open the Units and Zone tab. Under Categories, all US state plane categories will be found under USA, <>.
Available Coordinate Systems, make a selection. For example, Calif State Plane Zone 2, US Foot.
 After setting the coordinate system, you can define your ground to grid conversion factors. Move to the Transformation tab.
After setting the coordinate system, you can define your ground to grid conversion factors. Move to the Transformation tab.
Here you first turn on the dialog by putting a check next to Apply Tranform Settings and then enter your conversion factors.
Available Coordinate Systems, make a selection. For example, Calif State Plane Zone 2, US Foot.
 After setting the coordinate system, you can define your ground to grid conversion factors. Move to the Transformation tab.
After setting the coordinate system, you can define your ground to grid conversion factors. Move to the Transformation tab.Here you first turn on the dialog by putting a check next to Apply Tranform Settings and then enter your conversion factors.

When you go to import or exports points, notice the options to Do elevation adjustment if possible and Do coordinate transformation if possible. If you check these boxes, your data will be transformed to your assigned coordinate system using the factors you defined.