submitted by Timothy Corey

This post will cover features of the new Coordinate Geometry Editor (heretofore called COGO Ed in this blog) that has been introduced as part of AutoCAD Civil 3D 2015 Productivity Pack 1.
In this example, we will create a traverse using points imported from a field survey. They exist in the drawing file as Civil 3D COGO Point objects. Notice two points near the start of the traverse. The first is the start point, the second is the point calculated from the final shot back to the point of beginning. In this exaggerated example, you can easily see the traverse error. This point will be compared to the point of beginning in order to calculate and report the traverse error.
To open COGO Ed, navigate to the Toolbox tab of the Toolspace, expand Subscription Extension Manager, expand Civil 3D Productivity Pack 1, expand Coordinate Geometry Editor, right-click Launch Coordinate Geometry Editor and select Execute...
COGO Editor appears on your screen, below the Command prompt, pushing the Command prompt upwards, obscuring part of your drawing area. You can drag the interface out of this position (and onto a different monitor if you have one) if you prefer.
If the screen is blank, like above, you can start inputting traverse sides. If there is previous data, start a new traverse by selecting the New button in the upper left.
In the input area, be sure the first Side is set to Point. Click in the Location column and type the point number of the POB, 1 in the example. If you don't know the point number, pick the little arrow that shows up in the Location box and then pick the point object on the drawing screen. A further option allows you to press X (for Xyz) to use an osnap to snap to a point or other object. Maybe the traverse is represented by lines and you want to snap to an endpoint.
The second row of input will now set Line as the Side type. Leave that as shown. Click in the Location column for this row and type the first foresight number, 2 in our example. The bearing and distance from 1 to 2 display in COGO Ed and along a temporary graphic in the drawing.
Continue inputting point numbers (or picking points/locations) around the traverse. Pick your final foresight point just like all the others. Stop your input entry after entering the final foresight point.
Now, to check our closure. Pick the Balance tab at the side of the dialog. Double click in the Control Point column of the row entitled Totals. Type the point number of your POB/Closure Point. In our example, that's point 1. Your closure will appear at the bottom of the dialog.
Lastly, you can view the results of various traverse adjustments by selecting your adjustment type in the dropdown at the top of the dialog. In the example, we run the Crandall Rule method.
The example above uses existing points, but let's say you have bearings and distances for your input and you don't want to create points. You can input the field data directly into the dialog. You can mix points with field input and locations selected on the screen. You can even load a traverse from an existing polyline and run an adjustment on that.
A traverse can be saved and recalled by pressing the Save button on the Entry tab.
Once complete, you can have the traverse drawn as a polyline. Press the Create Polyline from Traverse button on the Entry tab.
That's all for now. A review of the Create AutoCAD 3D Solids tool is coming soon....

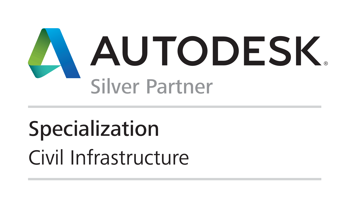











No comments:
Post a Comment